メール設定方法
携帯メールや、フリーメールをお使いの場合、ピアリーからの各種お知らせメールが届かない場合がございます。
これはご利用のメールの設定が迷惑メールだと判断していることが原因と考えられますので、ピアリーからのメールを安全なメールとして受信できるよう設定してください。
docomoの場合
ドコモメール設定サイト(My docomo)を使用した設定方法です。
あらかじめdアカウントの準備をお願いします。
- 【ドコモメール設定サイト】へアクセスし、dアカウントでログインします。
-
【設定(メール等)】メニューの【メール設定(迷惑メール/SMS対策など)】をタップします。
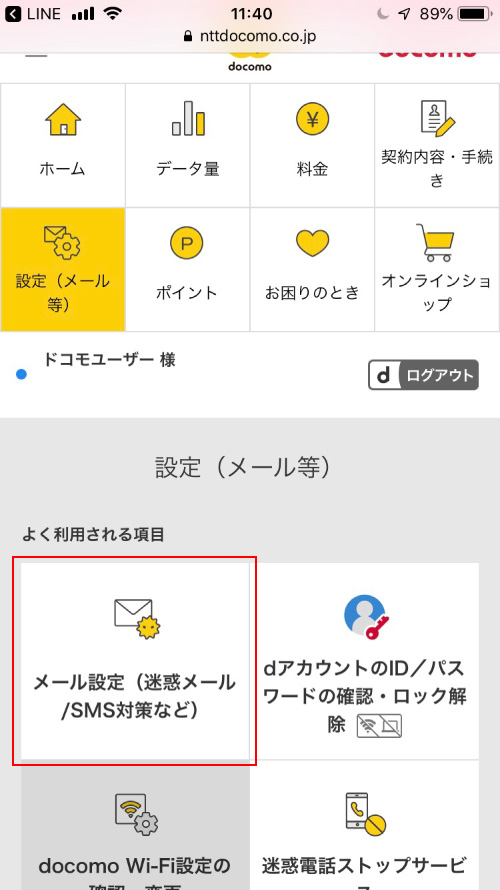
-
ページ内をスクロールして【受信リスト設定】をタップします。
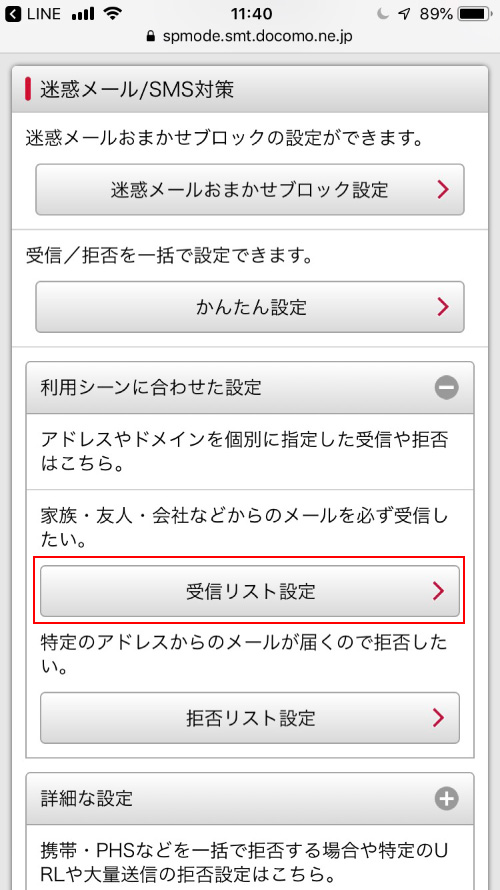
-
【設定を利用する】にチェックをします。
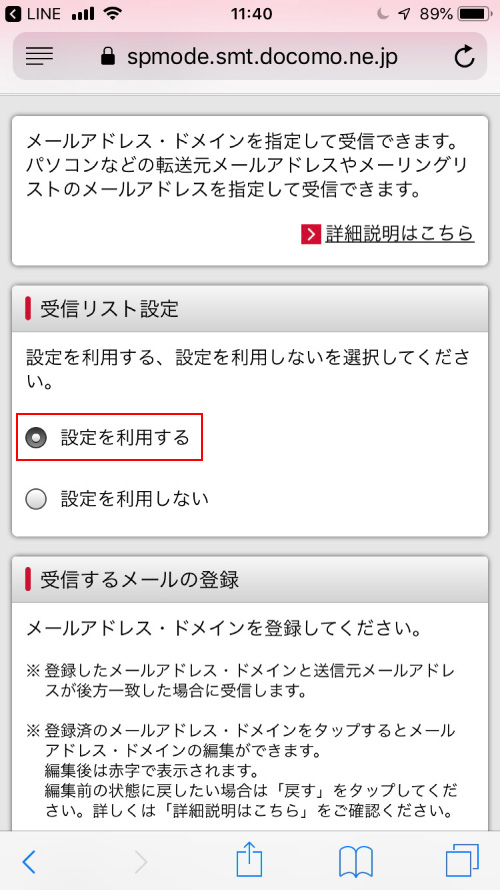
-
【受信するメールの登録】の【さらに追加】をタップします。
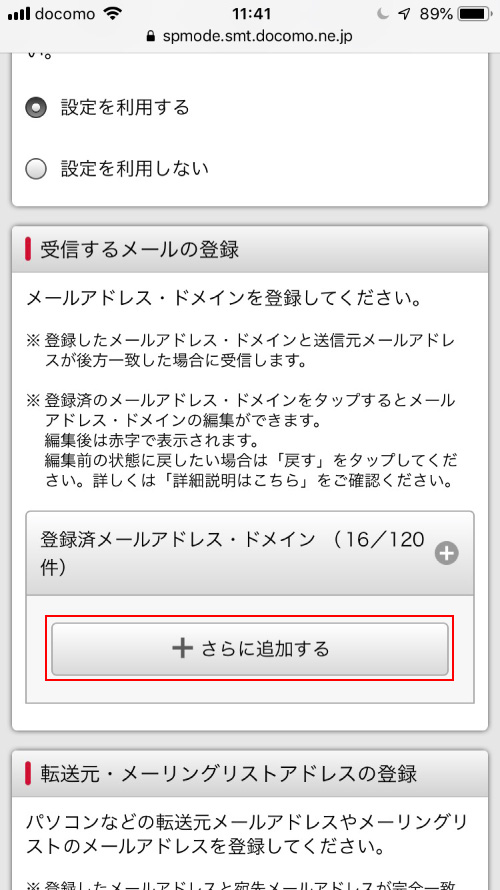
-
入力欄に「piary.jp」を入力して、ページ下部の【確認する】をタップします。
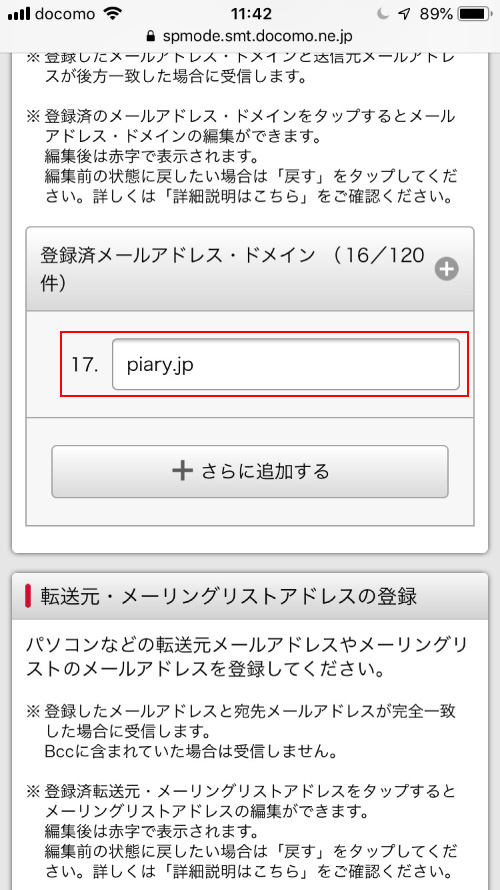
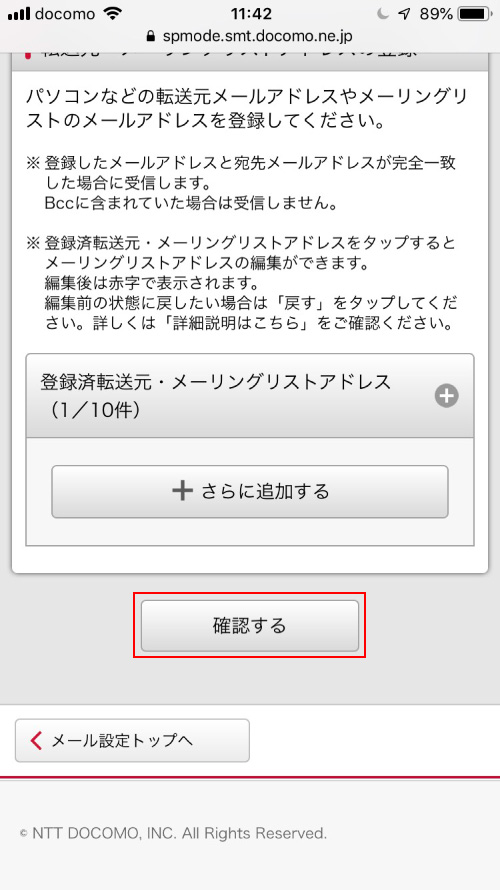
- 設定内容を確認して、【設定を確定する】をタップして設定完了です。
Softbankの場合
-
My Softbankへアクセスし、【メール設定】をタップします。
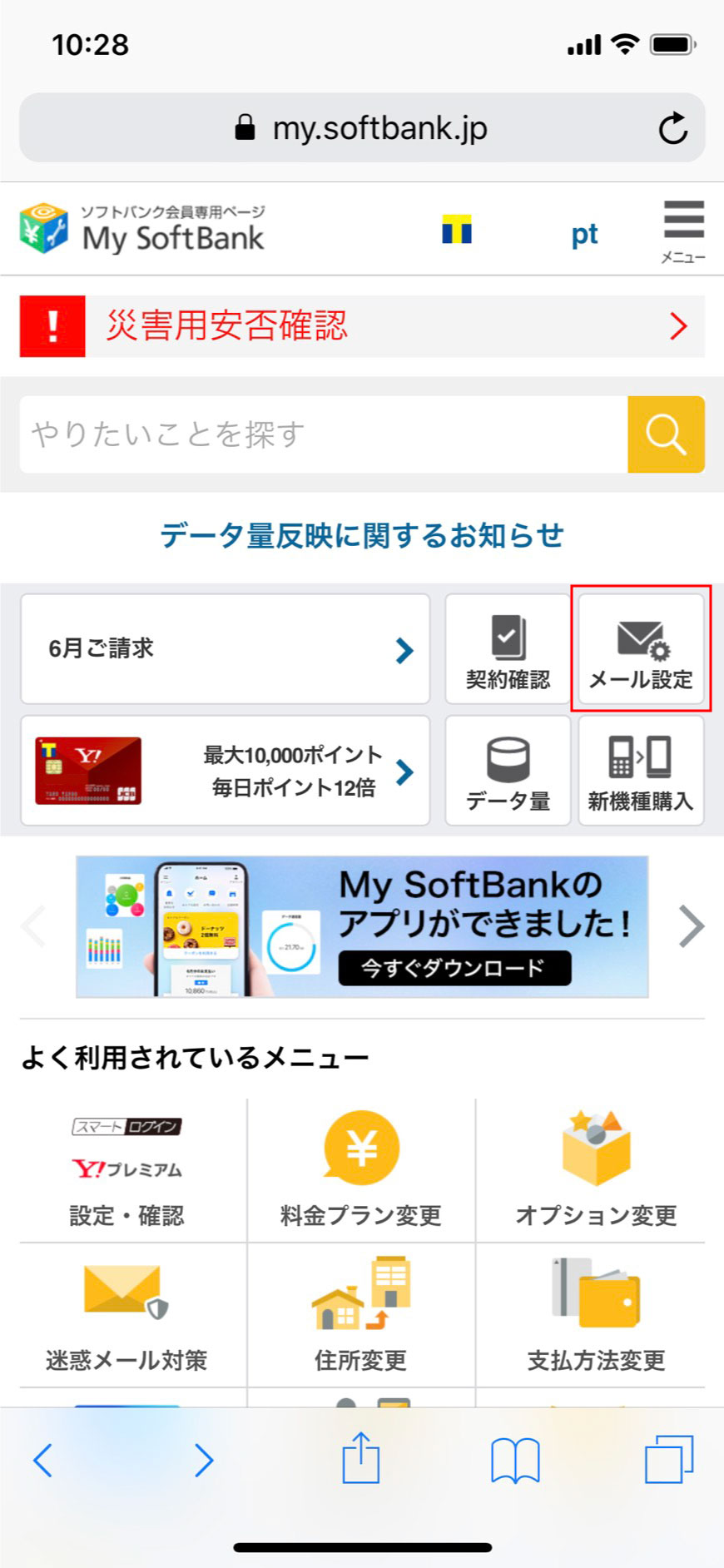
-
【迷惑メール対策】をタップします。
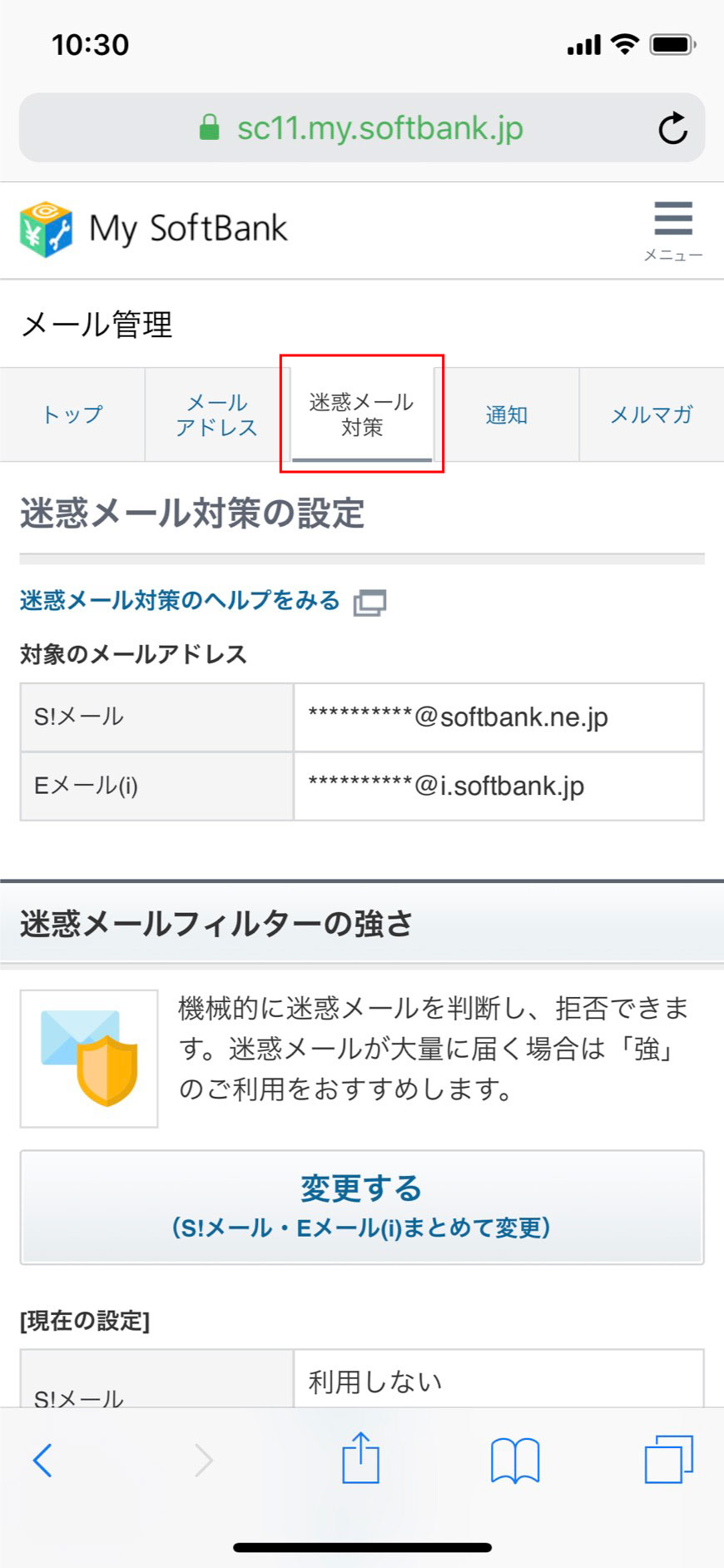
-
【許可するメールの登録】の【登録する】をタップします。
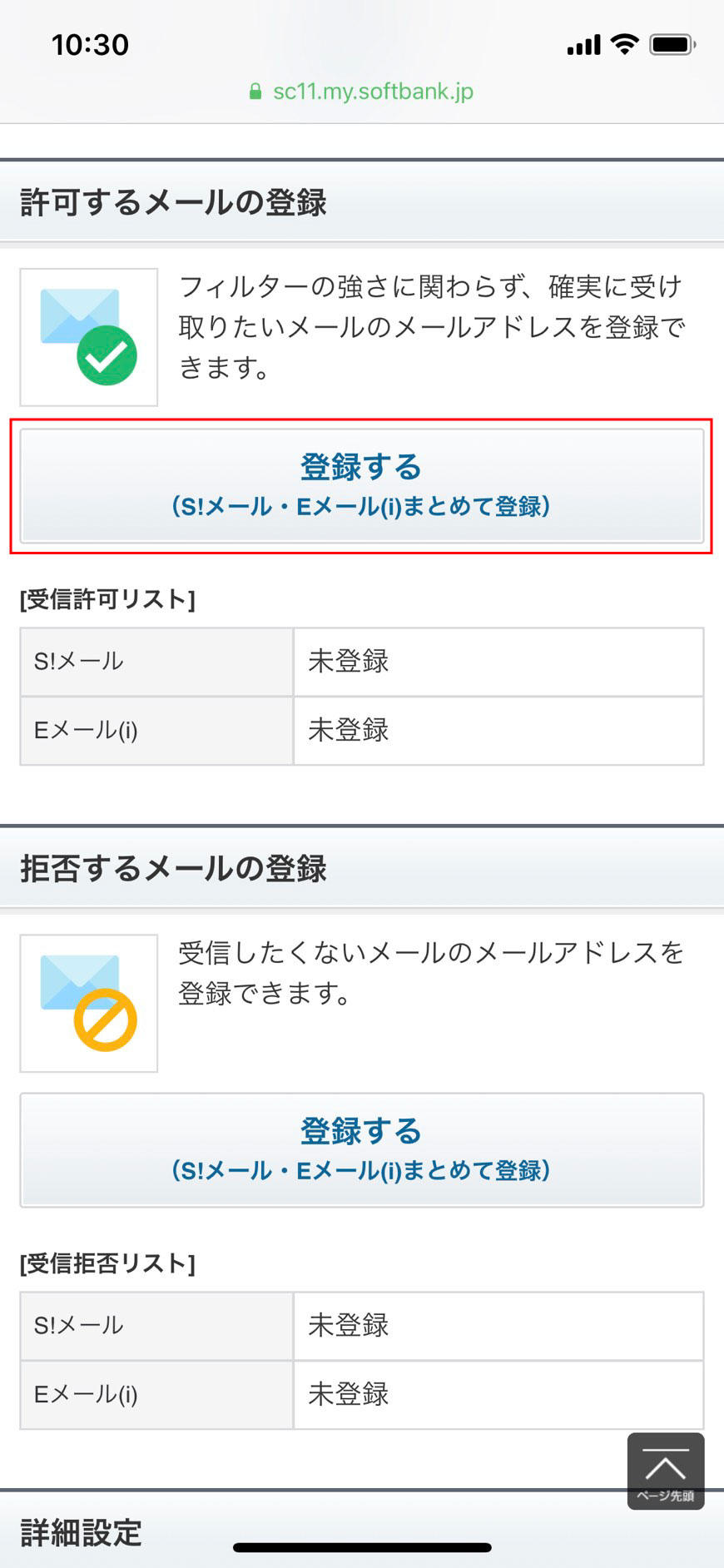
-
入力欄に【piary.jp】を入力して、【後方一致】を選択し、【次へ】をタップします。
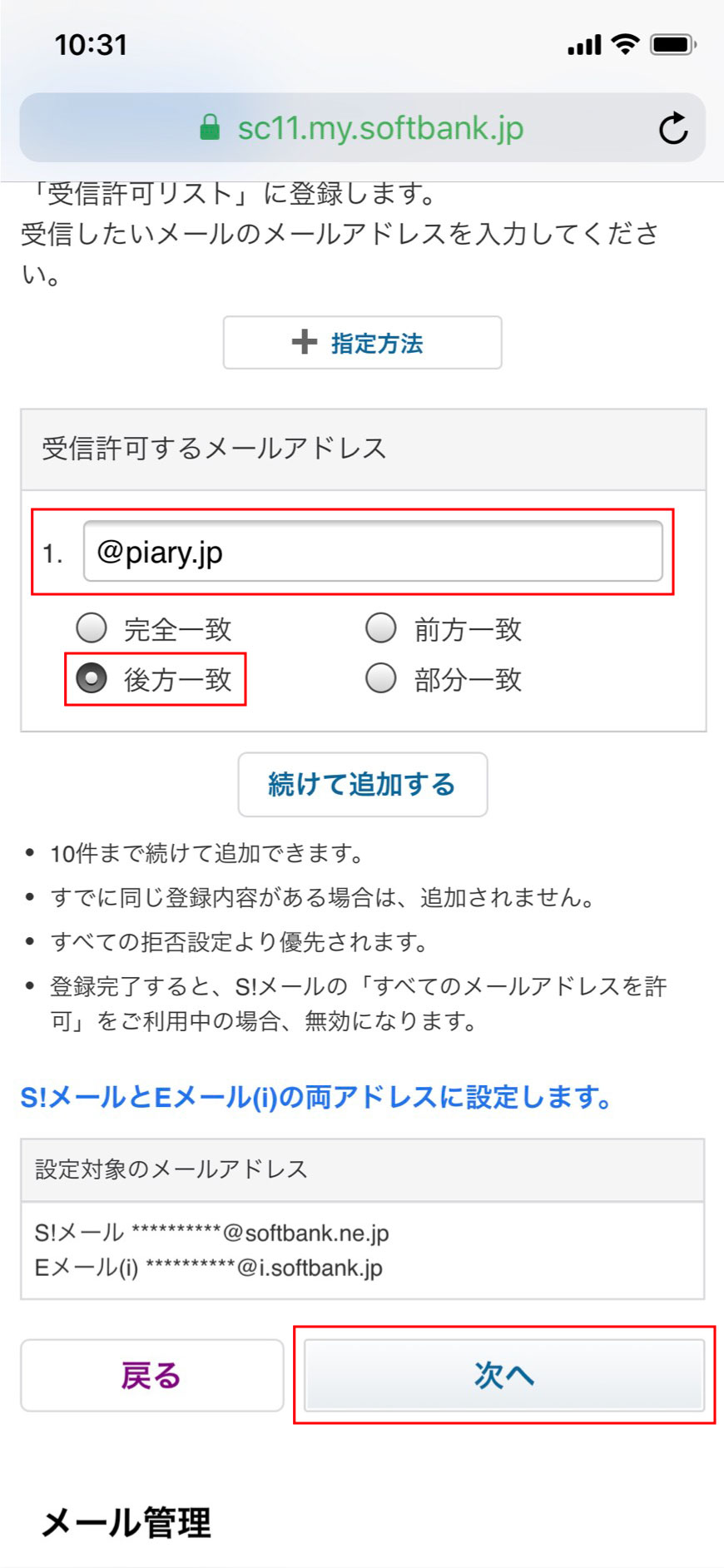
-
【登録する】をタップして設定完了です。
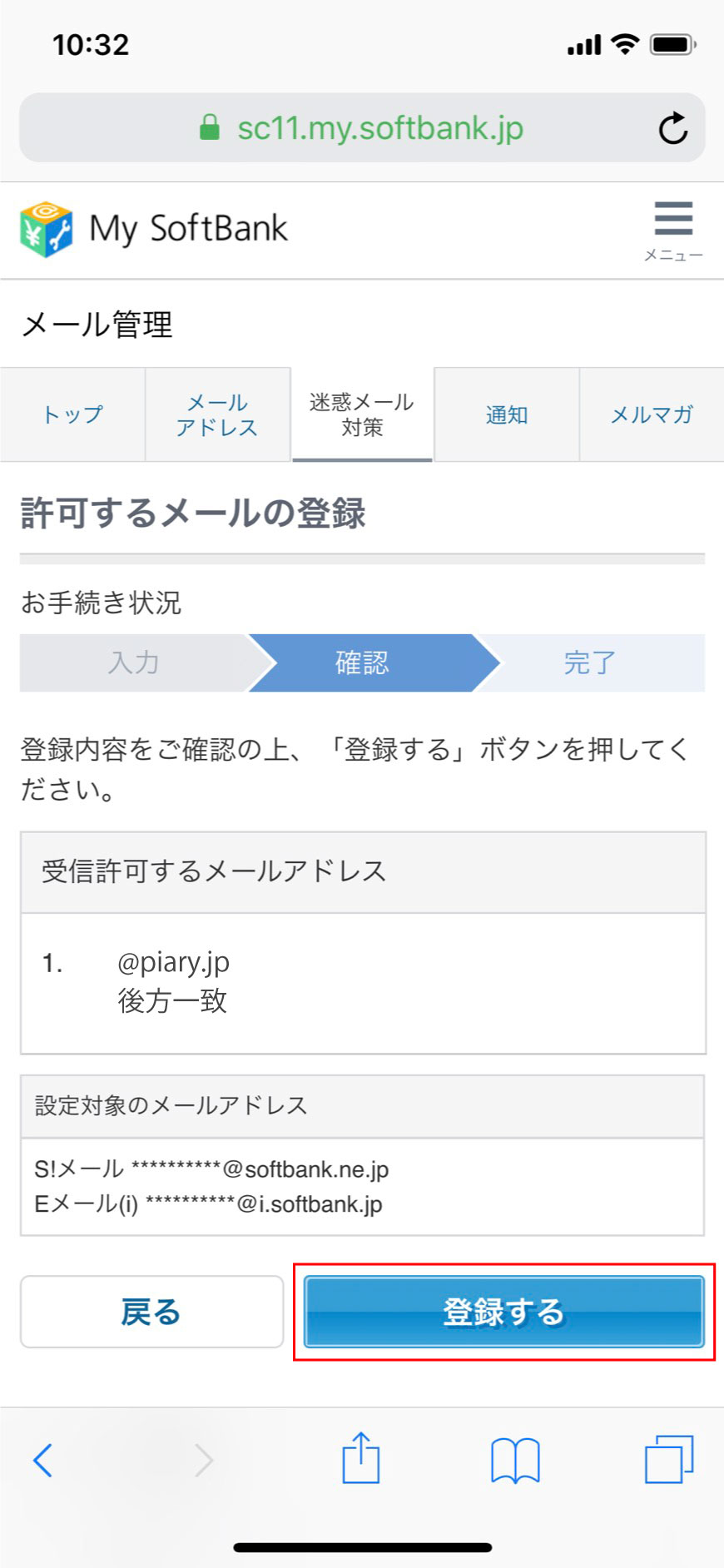
Yahoo!メールの場合
-
Yahoo!メールにログインします。
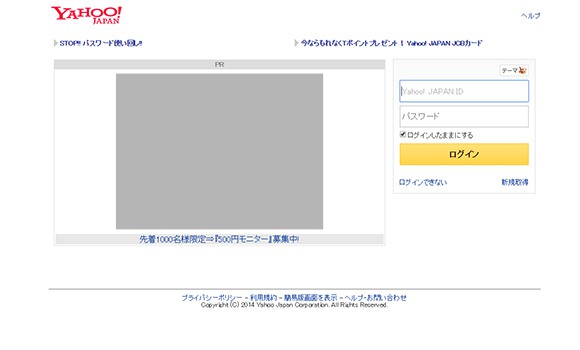
-
Yahoo!メールトップページ右上の【設定・その他】をクリックし、ドロップダウンメニュー【メールの設定】を選択します。
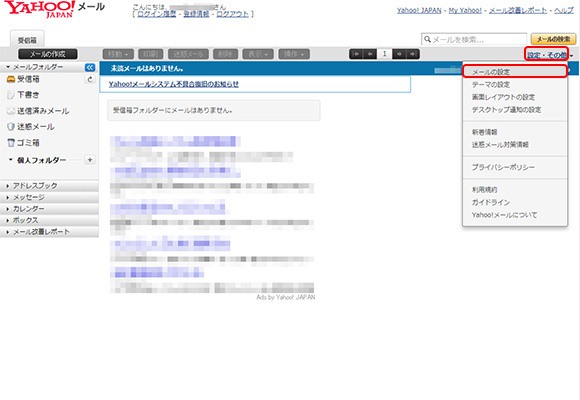
-
メールの管理【フィルターと受信通知設定】をクリックします。
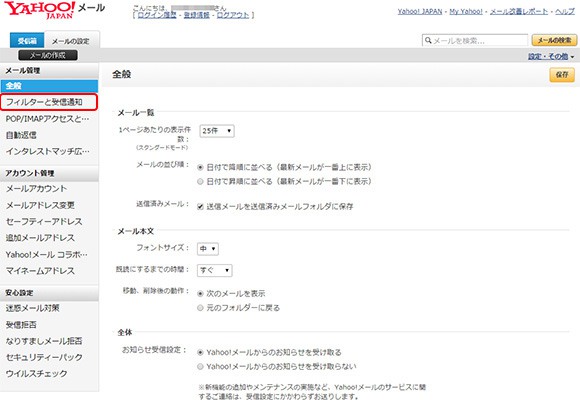
-
【追加】ボタンをクリックします。
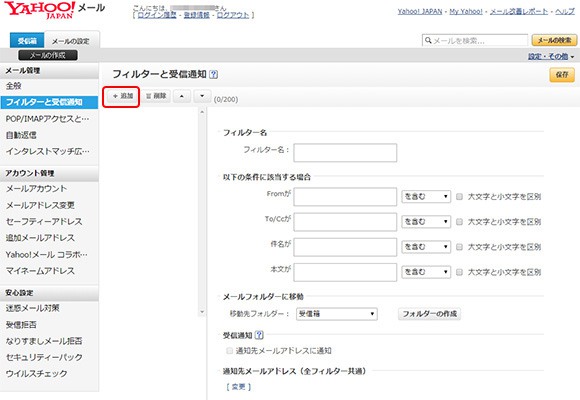
-
フィルターの条件を入力し、【保存】をクリックします。
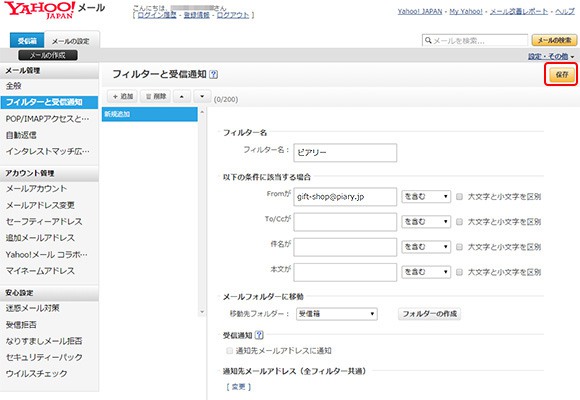
- フィルター名 : 任意の文字列を入力してください。例:ピアリー
- From : gift-shop@piary.jp を含む
- 移動先フォルダ : 受信箱
-
以上でピアリーからお送りするお知らせメールは[受信箱]フォルダに届くようになります。
![6. 以上でピアリーからお送りするお知らせメールは[受信箱]フォルダに届くようになります。](https://image.piary.jp/uploads/support/mail_ng/cases/freemail_yahoo06.jpg)
hotmailの場合
-
Outlook.comにサインインします。
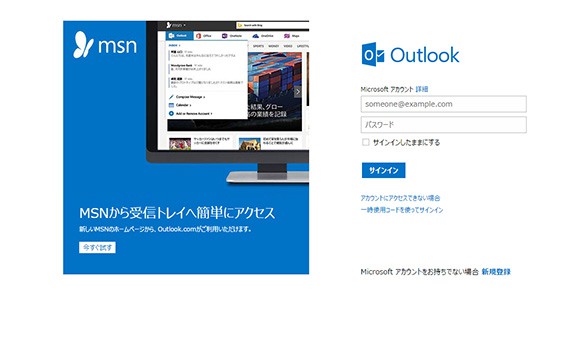
-
Outlook.comトップページ右上のアイコンをクリックし、ドロップダウンメニューの【オプション】をクリックします。
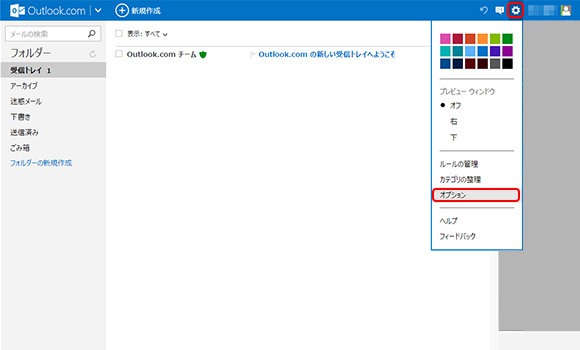
-
迷惑メール【差出人セーフリストと受信拒否リスト】をクリックします。
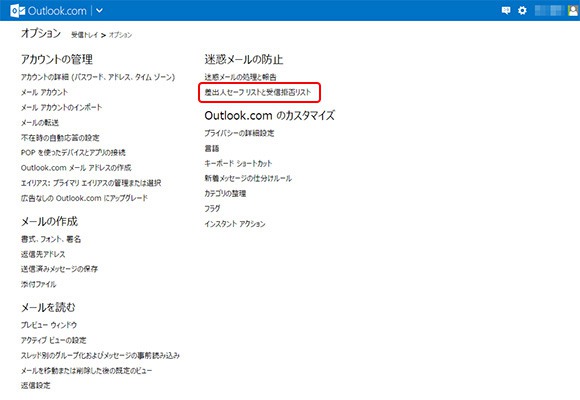
-
【差出人セーフリスト】をクリックします。
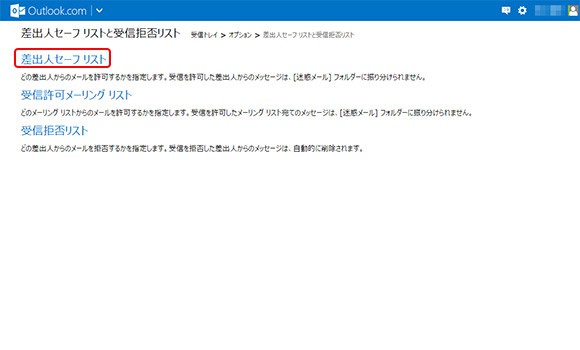
-
受信を許可するメールアドレスを入力し、【リストに追加】をクリックします。
許可する差出人またはドメイン : gift-shop@piary.jp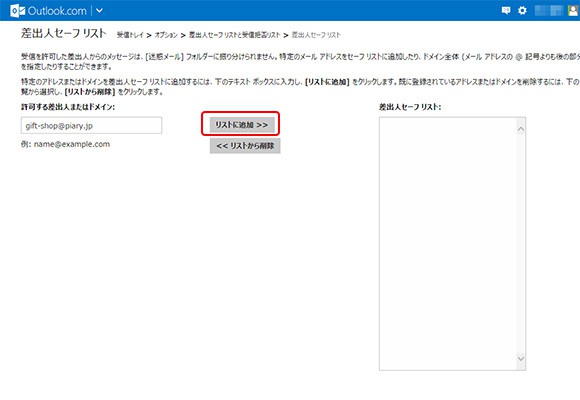
-
差出人セーフリストに追加されました。
以上でピアリーからお送りするお知らせメールは[受信トレイ]に届くようになります。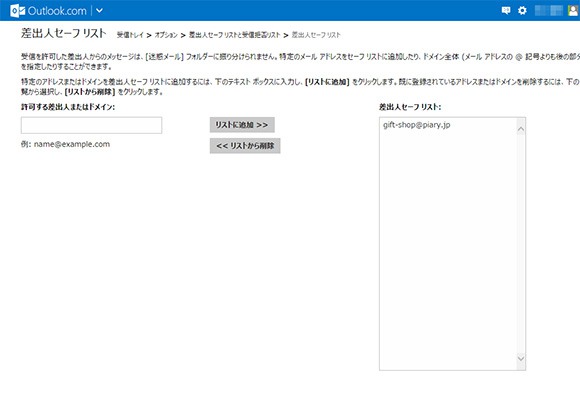
Gmailの場合
-
Gmailにログインします。
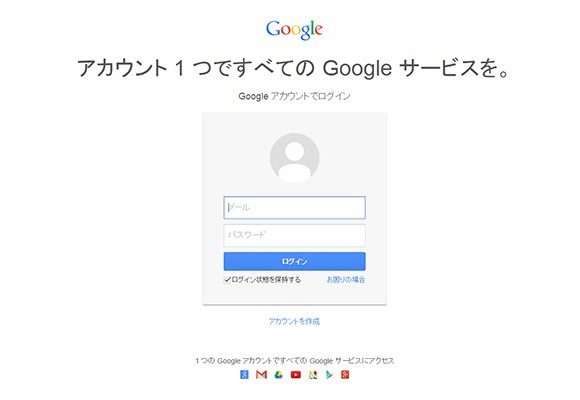
-
Gmailトップページ右上のアイコンをクリックし、ドロップダウンメニューの【設定】を選択します。
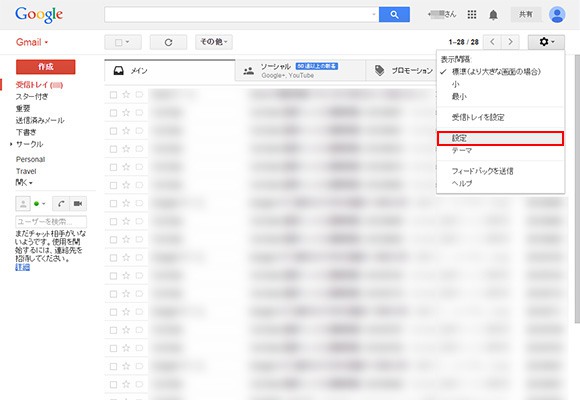
-
設定メニュー【フィルタ】をクリックします。
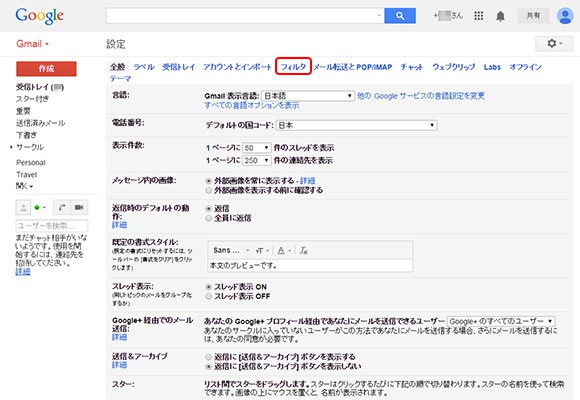
-
【新しいフォルダを作成】をクリックします。
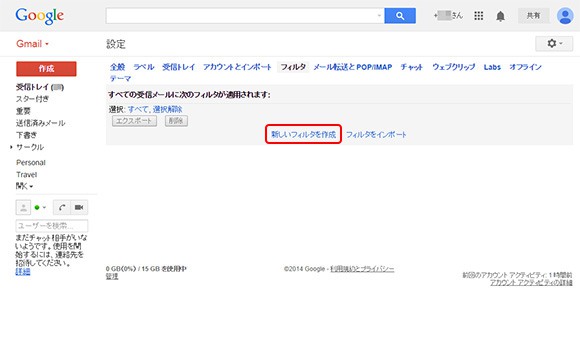
-
フィルタ条件を入力し、【次のステップ】ボタンをクリックします。
From : gift-shop@piary.jp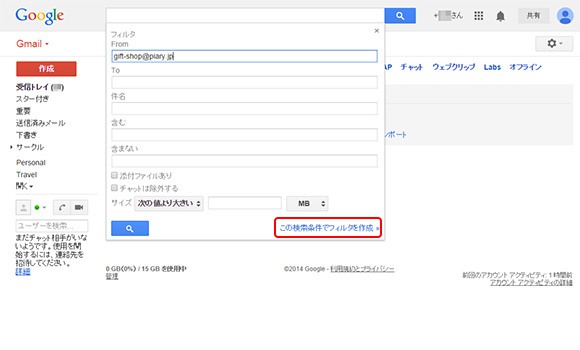
-
[迷惑メールにしない]にチェックを入れ、【フィルタを作成】をクリックします。
![6. [迷惑メールにしない]にチェックを入れ、【フィルタを作成】をクリックします。](https://image.piary.jp/uploads/support/mail_ng/cases/freemail_gmail06.jpg)
-
フィルタの作成が完了しました。
以上でピアリーからお送りするお知らせメールは[受信トレイ]に届くようになります。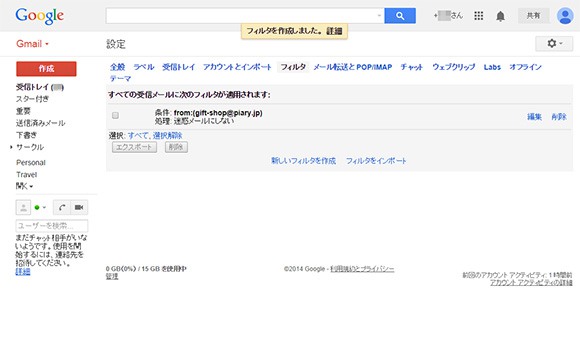













 ペーパーアイテム
ペーパーアイテム
 結婚式 招待状
結婚式 招待状
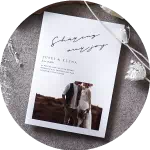 結婚式 席次表
結婚式 席次表
 結婚式 席札
結婚式 席札
 プチギフト
プチギフト
 引き出物
引き出物
 内祝い・お返しギフト
内祝い・お返しギフト
 カタログギフト
カタログギフト
 結婚内祝い・
結婚内祝い・ 出産内祝い・
出産内祝い・ 結婚式ムービー
結婚式ムービー
 結婚式アルバム
結婚式アルバム
 両親プレゼント
両親プレゼント
 景品
景品
 ウェルカムスペース・
ウェルカムスペース・ ウェルカムボード
ウェルカムボード
 ウェディング・
ウェディング・ ウェディングドレス・
ウェディングドレス・ コスメ・美容
コスメ・美容
 インテリア・雑貨
インテリア・雑貨
 お取り寄せグルメ・
お取り寄せグルメ・ 結婚報告はがき
結婚報告はがき